Forgot your password or locked yourself out?
MacEwan University now provides a self-serve option if you’ve forgotten your password or locked yourself out of your account. A message with a link will be sent to your recovery email with instructions.
Note: The reset link sent will always start with https://identity.macewan.ca. If you receive a link that does not start with that address, or if you receive a password reset link and did NOT initiate the process:
- Do not click on the link
- Contact Technology Support immediately
- Use an acronym of a phrase or line from a poem: TfhIeliw613FS.Rw$4pm uses the first letter of "The first house I ever lived in was 613 Fake Street. Rent was $400 per month".
- Use a unique password phrase (e.g. frogger-button-scamp)
- Do not use easily accessible personal information (e.g. phone numbers, important dates like your birthday, your name or your children's names)
- Use a dedicated password manager. The password manager in your browser is not your best choice.
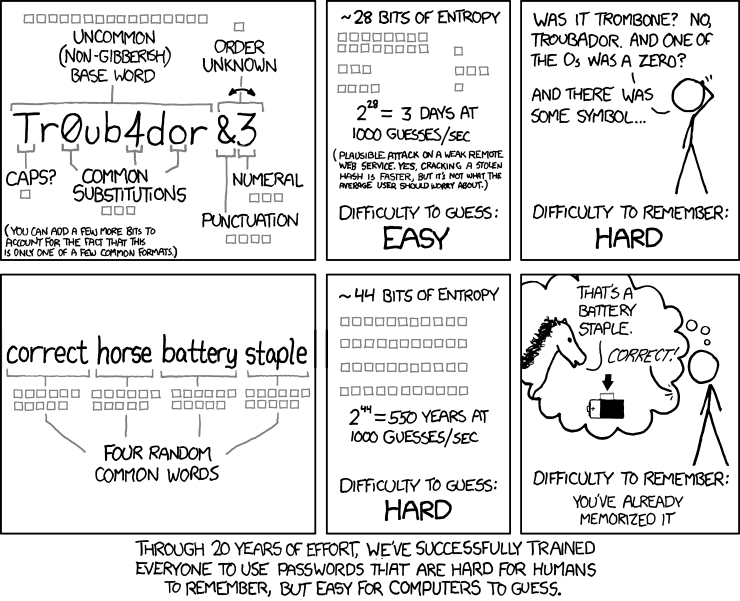
Cartoon from: https://xkcd.com/936/
All official communications from MacEwan University are sent to your MacEwan email account.
MacEwan University requires all accounts to have a non-MacEwan recovery email address on file to:
- assist you if you forget your password or are locked out of your account
- notify you of unusual or fraudulent activity on your account
You may see this email address referred to as your "alternate" or "other" email address.
Student or applicant
- Log in to the MacEwan portal and click the myStudentSystem link to open myStudentSystem.
- Navigate to My MacEwan Email from your Student Center
- Click the Add Email Address icon to add your alternate email
- Choose Other from the Email Type drop down list, and enter your alternate email address in the adjacent textbox, then click Save.
All other account types
- Log in to the MacEwan portal and click the Peoplesoft link to open Peoplesoft
- Once you log in, navigate to Employee Self Service > Personal Details > Contact Details
- Click the Add Email Address icon to add your alternate email
- Choose Other from the Email Type drop down list, and enter your alternate email address in the adjacent textbox, then click Save.
Important notes for all users:
- Ensure you do not change your campus email or click Preferred for your alternate email.
- Ensure you do not set your Other email address to a MacEwan email address. MacEwan University will use this as your recovery email address in situations where you cannot access your MacEwan email.
MacEwan places the following warning banner on all external email messages sent to macewan.ca email accounts:
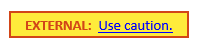
Email originating from outside MacEwan's email systems should be treated with extra caution. This email banner is intended to allow staff and faculty to easily recognize external emails even if the sender's name is being spoofed.
If you believe you have received a phishing or malicous email please send a copy to Tech Support and report the email as Junk in Outlook.
For more information on cyber security best practices at MacEwan, please read our Cyber Security Checklist.